Das DOS Tool MHDD lässt den Anwender eine Festplatte auf Fehler prüfen, SMART-Werte auslesen, Datenblöcke exportieren oder den Datenträger komplett und sicher löschen. Findet das Tool Fehler kann man diese, abhängig vom Fehlerbild, „reparieren“ oder zumindest die defekten Bereiche deaktivieren.
Das alles heißt nicht, dass die auf der Platte befindlichen Daten gerettet werden, sondern vielmehr, dass die Festplatte nach Anwendung von MHDD im Idealfall wieder für bestimmte Zwecke benutzbar wird.
Im Allgemeinen sollte man bedenken, dass eine defekte Festplatte immer ein Risiko für die darauf befindlichen Daten darstellt, auch wenn der Fehler evtl. behoben werden kann. Daher sollten kritische Daten (und vertrauen Sie mir: auch Ihre Familienfotos sind kritisch, sobald sie weg sind!) nicht mehr auf einer Platte abgelegt werden, die wie hier beschrieben repariert wurde. Der Artikel ist primär für Retro-Computing Freunde gedacht, da es mU. schwierig ist, noch neue Festplatten für alte Computer aufzutreiben.
Das Programm MHDD ist hauptsächlich für IDE, SCSI und SATA Festplatten ausgelegt. Bestimmte Funktionen arbeiten jedoch auch bei SSDs zuverlässig.
Da Sie mit MHDD bequem Ihren Computer „unbrauchbar“ machen können, lesen Sie die Anleitung bitte erst komplett durch und entscheiden Sie dann, ob und was Sie machen wollen. Sie arbeiten auf eigene Gefahr und Verantwortung.
Das LINUX Tool WHDD bietet was SMART bzw. die Lese-Tests angeht, einen ähnlichen Funktionsumfang wie MHDD.
Vorbereitung
MHDD können Sie hier herunter laden. Entweder als ISO Datei (für CD-ROMs) oder als Disketten Image. Es ist auch als Teil der SystemRescueCD (Gentoo basiert) hier erhältlich.
MHDD Unterstützt SATA / SCSI und IDE Festplatten. Auch USB Platten werden unterstützt, wenn ein passender USB Treiber vorhanden ist. Wenn MHDD fest installierte SATA Platten nicht anzeigt, sollten diese im BIOS nicht als AHCI/RAID sondern als normale IDE Platten konfiguriert werden. (Denken Sie bitte daran, dies auf AHCI bzw. den vorherigen Wert zurück zu stellen!)
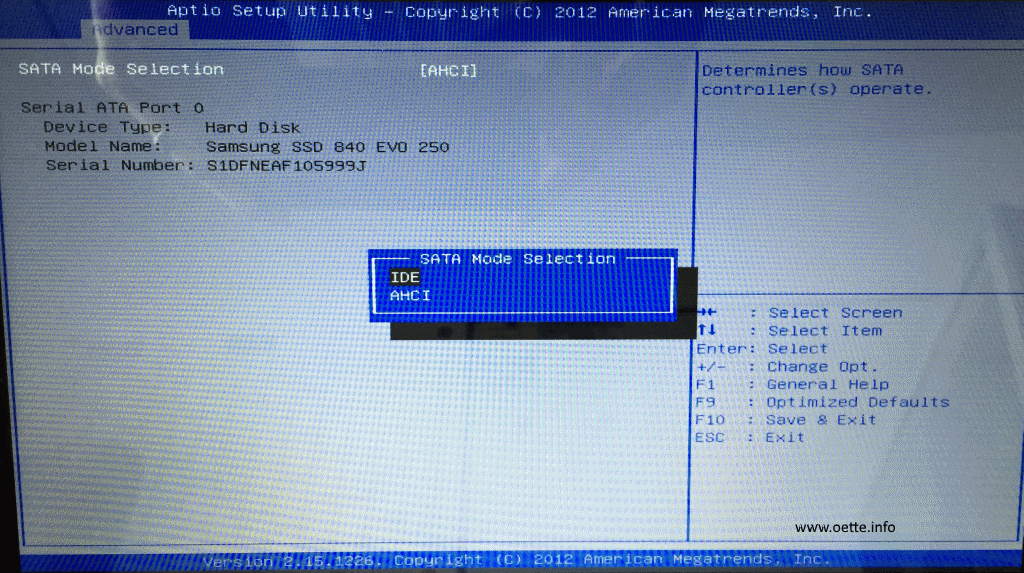
Im Idealfall ziehen Sie alle anderen Festplatten ab, die Sie nicht bearbeiten wollen. Die „Ziel“-Platte wird als SECONDARY MASTER angeschlossen bzw. im BIOS als solcher konfiguriert. Auf dieses Gerät greift MHDD von sich aus zu. SLAVE Platten unterstützt MHDD nicht „freiwillig“. Gerade bei echten IDE Platten (also zwei Geräte an einem Kabel) sollte darauf verzichtet werden!
Start
MDHH Startet man am besten von einer nicht schreibgeschützten Diskette. (MHDD Legt auf dem Startdatenträger Log-Dateien ab.) Wenn man es von CD ausführt, oder auf den Schreibschutz nicht verzichten möchte, muss MHDD mit dem Parameter /RO gestartet werden, damit es nicht versucht, Config- und Log-Dateien anzulegen.
Wenn die zu bearbeitende Festplatte am primären IDE Kanal hängt, muss man MHDD zusätzlich mit dem Parameter /ENABLEPRIMARY starten. (Sonst stehen nur die sekundären Kanäle zur Verfügung. Der primäre Kanal ist für den Fall deaktiviert, dass das System von diesem gestartet wurde. Wäre das der Fall, darf MHDD nicht parallel zum Betriebssystem auf die Platten zugreifen.)
Bsp: MHDD.exe /RO /ENABLEPRIMARY
Festplatte auswählen
Nach dem Start muss man in MHDD die zu verwendende Festplatte auswählen. Werden Sie dazu nicht automatisch aufgefordert, drücken Sie die Tastenkombination Shift+F3. Es werden jetzt alle Kanäle und die daran erkannten Festplatten aufgelistet.
Die SLAVE Festplatten fehlen in der Aufstellung. Will man unbedingt eine SLAVE Platte mit MHDD bearbeiten, kann man diese durch explizites Adressieren (Master = 1/3, dann SLAVE des Kanals = 2/4) ansprechen.
MHDD Befehle
MDHH Arbeitet im Befehlsmodus. Im folgenden eine Liste der nützlichsten Befehle. Alle funktionieren nur, nachdem man eine Festplatte gewählt hat.
ID / EID
Zeigt Informationen über die gewählte Platte an. (EID – Erweiterte Informationen)
CX
Misst die Zugriffzeit auf die Festplatte (endlos). Abbruch mit ESC.
SMART ATT (Kurz: F8)
Listet die SMART Attribute der Festplatte auf.
Wichtige Attribute:
- Reallocated Sectors Count – Sollte eigentlich immer 0 sein. Wenn er ungleich Null ist, heißt dies, dass die Platte Sektoren bereits umgelagert hat, da diese Fehlerhaft waren. Ist die Zahl größer 20 ist Vorsicht geboten. Die Platte sollten Sie dann nur noch zum Basteln / Experimentieren verwenden.
- UDMA CRC Error Rate – Ein Wert ungleich Null deutet auf Probleme mit dem Anschlusskabel hin. Die Platte ist idR. noch intakt. (In seltenen Fällen kann es sich jedoch um ein Indiz für den Defekt der Steuerelektronik handeln. Probieren Sie also zunächst ein anderes Kabel, und prüfen Sie, ob der Wert weiter ansteigt.)
- Power On Hours Count – Laufzeit der Festplatte (meist in Stunden, rein informativ)
Wenn Sie eine „Neuwertige, gebrauchte Festplatte“ von eBay vor sich haben, der Zähler aber bei 26280 steht, heißt das, das die Platte 3 Jahre lang durch lief, und Sie übers Ohr gehauen wurden. 🙂 - Start/Stop Count – Start- / Stopp-Vorgänge des Festplattenmotors (rein informativ)
Beim Startvorgang wird der Festplattenmotor besonders belastet. Daher sind niedrigere Werte bei gebrauchten Platten besser.
SCAN (Kurz: F4)
Prüft die Festplatte auf Fehler.
Zunächst wird ein Einstellungsdialog angezeigt.
Die Schalter im Überblick:
- REMAP sorgt dafür, dass defekte Blöcke an andere Stellen (Reservesektoren) ausgelagert werden. – Siehe SMART (oben).
- ERASE DELAYS löscht einen Block mit langen Zugriffszeiten und berechnet die ECC Werte neu. – Dies kann die Zugriffszeiten verbessern, zerstört aber die Daten in diesen Blöcken.
- Der Schalter TIMEOUT legt fest, nach wie vielen Sekunden ein Vorgang abgebrochen wird. (5 Sekunden sind empfehlenswert.)
- Spindown after scan legt fest, ob die Platte nach dem Scan abgeschaltet werden soll. (Wenn der Scan unbeobachtet -zB. über Nacht- abläuft, können Sie so Energie sparen. Beim nächsten Zugriff fährt die Platte wieder hoch.)
- Steht der Schalter LOOP auf TRUE, wird der Test endlos wiederholt. (ESC zum Abbruch)
- Start / End LBA: Legt den ersten / letzten zu testenden Block (1 Block = 255 Sektoren) fest. Initial stehen die Werte auf „ganze Platte“.
Solange die Optionen REMAP und ERASE DELAYS abgeschaltet sind, ist der Vorgang ohne Datenverlust. (Ausnahme: Head-Crash oä., dann ist jeder weitere auch nur Lese-Zugriff schädlich.)
Sinnvoll ist es den Scanvorgang zunächst ohne REMAP und ohne ERASE DELAYS auszuführen. Die Optionen REMAP oder ERASE DELAYS lassen sich jeweils nur exklusiv dazu wählen.
Der Start des eigentlichen Scanvorgangs erfolgt durch Drücken der Taste F4.
Während des Scan-Vorganges werden links die aktuellen Ergebnisse grafisch (1 Kasten = 1 Block) und auf der rechten Seite die Zusammenfassung angezeigt. Der Scan-Vorgang wird jeweils für einen logischen Block á 255 Sektoren über einen ATA Befehl ausgelöst, die dafür nötige Zeit wird gemessen und der Vorgang Blockweise bis zum Ende der Platte wiederholt.
- Alle Verzögerungen unter 50ms sind ungefährlich.
- Alles <500ms ist zu beobachten, aber auch (noch) ungefährlich.
- Alles >500 ist bedenklich.
- Die Markierungen ?, x, !, S, A, 0, * deuten auf tatsächlich Fehler hin. Sind mehr als 20% der verfügbaren Sektoren der Platte defekt, sollte sie definitiv ausgetauscht werden.
Die Fehlercodes im Einzelnen:
- ? TIMEOUT – Weißt darauf hin, dass ein Block nicht innerhalb der erlaubten Zeitspanne (Siehe SCAN Einstellungen) geprüft werden konnte (Ursache ist unklar)
- X UNC – Uncorrectable Error: Die Daten können nicht gelesen werden
- ! ABRT – Aborted: Tritt auf, wenn das Kommando nicht bekannt ist, oder nicht ausgeführt werden konnte (zB. Aufgrund eines Datenfehlers)
- S IDNF – ID Not Found: Der gewünschte Sektor konnte nicht gefunden werden
- A AMNF – Addressmark not found: Der Sektor wurde gefunden, aber nicht der Datenbereich
- 0 T0NF – Track 0 not found: Die Spur 0 konnte nicht gefunden werden
- * BBK – Bad Block: Der Sektor wurde (zuvor) als defekt markiert
Falls SCAN Fehler findet, siehe „Vorgehen im Fehlerfall“ weiter unten.
ERASE
Laufwerk löschen bzw. Low-Level Formatieren. Wenn verfügbar, werden BIOS Funktionen benutzt, alternativ (bzw. wenn der Schalter /DISABLEBIOS beim Start benutzt wird) nutzt MHDD den PIO Modus um die Festplatte direkt zu löschen (langsamer).
Zunächst werden die Start und Endsektoren abgefragt. Sie sind mit dem ersten und letzten der Platte vorbelegt. (Enter Drücken reicht also aus.) Danach wird durch eingabe von „y“ und Enter der Löschvorgang gestartet.
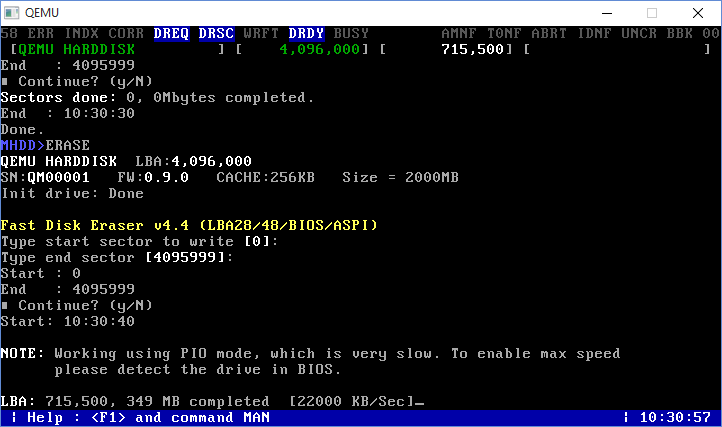 Anmerkung: Falls, wie im Foto (oben) zu sehen, der Löschvorgang nach Eingabe von „Y“ nicht startet, ist vermutlich die Tastatur auf Englisch eingestellt. Dann Tippen Sie stattdessen ein „Z“.
Anmerkung: Falls, wie im Foto (oben) zu sehen, der Löschvorgang nach Eingabe von „Y“ nicht startet, ist vermutlich die Tastatur auf Englisch eingestellt. Dann Tippen Sie stattdessen ein „Z“.
FASTERASE
Löscht die Festplatte mithilfe des internen ATA Secure Erase Befehls. Der Vorteil ist, dass das Löschen mit unter wesentlich schneller als mittels ERASE Befehl ist, und mehrere Platten auf einmal gelöscht werden können. Der Nachteil: Während der Befehl läuft, darf die Platte nicht abgeschaltet werden. Ebenso sieht man nicht, wie lange der Befehl noch läuft. (ca. 2-5 Stunden sind bei großen Platten >1000GB möglich!)
FastErase – Vorgehen
Vorher muss unbedingt ein ATA Passwort vergeben werden, da die Platte sonst nach dem Löschen uU. nicht mehr ansprechbar ist! (zB: Weil Sie das Hersteller-Passwort nicht wissen.)
Schritte:
- Platte auswählen (Shift+F3)
- Befehl PWD ausführen. Es wird ein neues Passwort verlangt.
- Passwort (zB. 12345) eingeben und merken.
- Befehl EID ausführen. Es sollte die Zeile „THIS DRIVE IS LOCKED BY ATA PASSWORD“ erscheinen.
- Befehl FASTERASE ausführen, mit „Y“ bestätigen, das Passwort eingeben und den Vorgang starten.
- Schlägt der Aufruf fehl, unterstützt die Platte den Befehl nicht. Dann bleibt noch der normale ERASE Befehl.
- Warten, biss das BUSY Signal (Oben am Bildschirm, jetzt GRÜN) aus geht.
- (Wenn Sie akustisch darauf aufmerksam gemacht werden möchten, setzen Sie den Befehl WAIT ab. Dann können Sie aber nur eine Platte auf einmal löschen.)
- UNLOCK Befehl ausführen und das Passwort eingeben.
- DISPWD Befehl ausführen, um das Passwort wieder zu deaktivieren.
Vorgehen im Fehlerfall
Treten während eines SCANS nur „Delays“, also Lesezeiten > 150ms auf, kann man den Befehl SCAN mit der Option ERASE DELAYS wiederholen. (Achtung: Datenverlust!!)
Sind besonders viele Delays oder schwerere Fehler aufgetreten, muss die Platte mittels ERASE / FASTERASE komplett gelöscht (Low-Level Formatiert) werden. Die besten Ergebnisse habe ich bisher mittels ERASE und BIOS Unterstützung erreicht. Wenn man also die Zeit hat, sollte man diese langsamere Variante bevorzugen.
Danach nochmals mittels SCAN nach Fehlern suchen lassen.
Tauchen nach wie vor Fehler auf, kann man mittels REMAP Option des SCAN Befehls die Defekten Sektoren ummappen.
Nach dem REMAP sollte der Scan nochmals ausgeführt werden. Sind immer noch defekte Blöcke vorhanden, reichen die Ersatzblöcke nicht aus, oder die Platte hat bereits neue Fehler. Dann sollte man das gute Stück lieber nicht weiter verwenden.
Nach den Reparaturen
Festplatten arbeiten mit Magnetismus. Wie lange ein reparierter Block intakt bleibt, hängt im Wesentlichen von der Beschaffenheit der Festplattenoberfläche ab – also wie lange die Magnetisierung korrekt erhalten bleibt.
Fehler können „kurzfristig“ behoben sein. Dh. Sie kommen nach ein paar Tagen zurück. Daher sollten Sie nachdem die Tests erfolgreich waren die Platte nach einiger Zeit, zB. einer Woche, nochmals Prüfen!
Vorgehen bei gebrauchten Festplatten
Mithilfe von MHDD kann man gebrauchte Festplatten auf Funktionsfähigkeit prüfen:
- Rufen Sie die SMART-Werte der Platte wie oben beschrieben ab, und notieren Sie die relevanten Werte.
- Nun wird diese mittels „ERASE“ die Platte komplett gelöscht.
- Treten in diesem Schritt bereits Fehler auf, ist Vorsicht geboten.
Man kann versuchen, diese Fehler wie oben beschrieben zu reparieren.
- Treten in diesem Schritt bereits Fehler auf, ist Vorsicht geboten.
- Nun wird die Platte mittels „SCAN“ nochmals geprüft.
- Treten in diesem Schritt bereits Fehler (>500, oder *, ?, x, S, !, A) auf, ist Vorsicht geboten.
Man kann versuchen, diese Fehler wie oben beschrieben zu reparieren.
- Treten in diesem Schritt bereits Fehler (>500, oder *, ?, x, S, !, A) auf, ist Vorsicht geboten.
- Rufen Sie erneut die SMART-Werte der Platte wie oben beschrieben ab, und vergleichen Sie die Werte mit den zuvor notieren Werten.
- Haben sich die Werte für Reallocated Sectors Count und UDMA CRC Error Rate nicht verändert ist die Platte mit hoher Wahrscheinlichkeit OK.
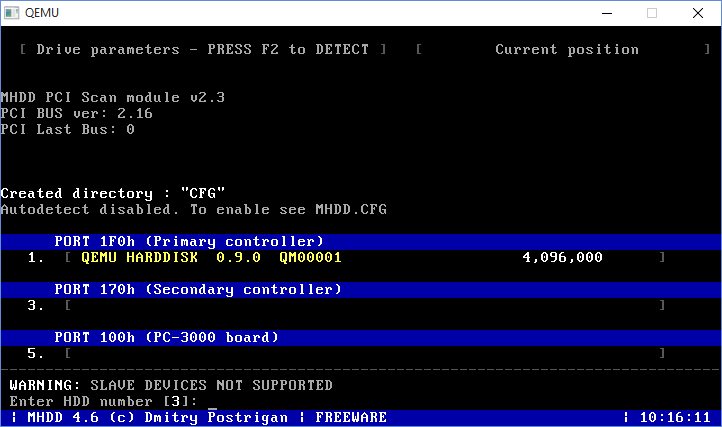

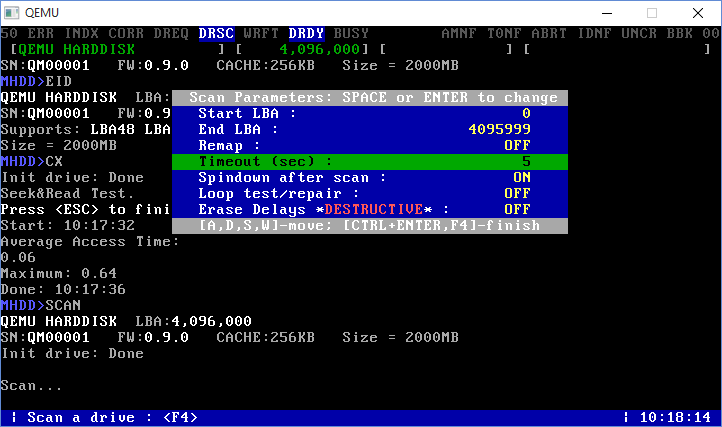
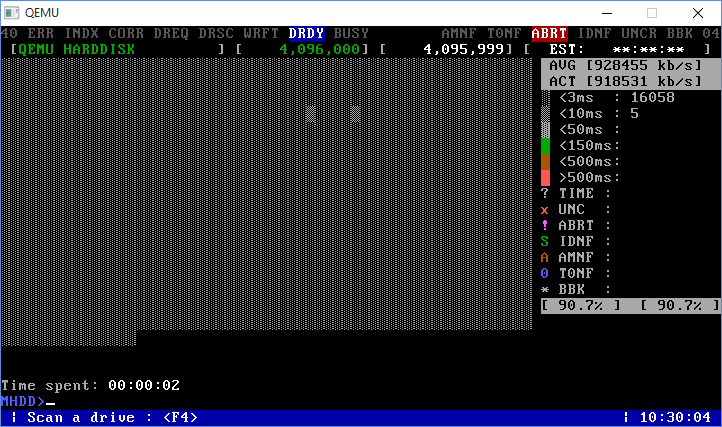
Gut und verständlich beschrieben. Danke für die Infos.
Sehr gut beschrieben. Danke nun hab ich ein HowTo wo ich meine Kollegen drauf verweisen kann 😉